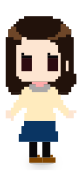【誰でもできる!】画像を切り抜く方法【photoshop】
2019.10.11

はじめに
はじめまして、新入社員のざきと申します。WEBチームに所属しております。
今回はPhotoshopを語る上で避けては通れない、画像の切り抜きについて説明していきたいと思います。なお今回の記事ではPhotoshop CC 2018を使用しています。
Photoshopを使って画像を切り抜こう!
図形の形に切り取る
まず一番簡単な切り抜き方から。
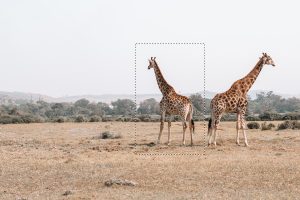
▲「長方形選択ツール」を使って画像の必要な範囲をドラッグします。

▲選択した状態のまま「移動ツール」に持ち替えます。
キリンを長方形に切り抜くことができました!
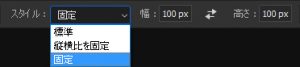
▲もしも、あらかじめ必要な画像サイズが決まっているときは、画面上部のオプションバーで「スタイル」を固定に変更し、幅と高さを入力してください。
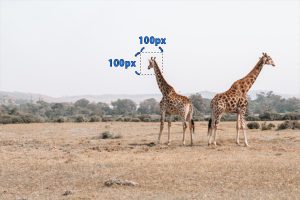
▲選択範囲の大きさが指定された状態になります。
簡単に必要なサイズに合わせて切り抜くことができます。
同じ手順で「楕円形選択ツール」を用いれば、丸く切り取ることもできます。
多角形に切り取る
次に、「多角形選択ツール」を用いて画像を切り抜きたいと思います。

▲「多角形選択ツール」を用いると、雑誌から切り抜いたかのような雰囲気の画像を作ることができます。ポップな印象のデザインに使えそうですね。
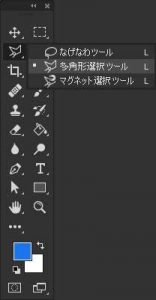
▲ツールバーから「多角形選択ツール」を選びます。
あとは、切り取りたい形にクリックしていくだけ!

▲もしも、せっかく丁寧に縁取っていたのに、作業半ばでうっかり思いもよらないところをクリックしてしまった!なんて事があっても大丈夫。
キーボードのBackspaceを押せば一段階前に戻れます。

▲ぐるっと一周したら最後は始点をクリックしてください。
始点と終点が離れていると選択範囲が確定せず、終わることができないので気をつけてくださいね。※Ctrlを押しながらクリックすると強制的に選択範囲を確定させることができます。

▲これで切り取ることができました。
輪郭に沿って切り取る
切り取りたいものと、背景の色の違いが明確なときに便利なツールが「自動選択ツール」です。

▲例えばこちらの画像のような白い背景にイラストが書かれているもの。
「自動選択ツール」なら一瞬で切り抜くことができます。
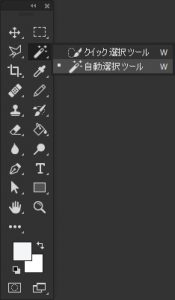
▲まず、「自動選択ツール」に切り替え、白い部分をクリックします。
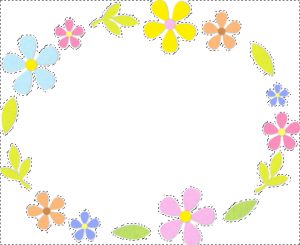
▲これで白い範囲を選択することができました。
しかし、お花の周りに選択されていない白い部分が少し残っていますね。これは、「許容値」を変更することで解決することができます。
![]()
▲許容値とは、クリックした色と似た色をどこまで選択範囲に含めるかを決めるものです。値が小さいときは、クリックした色とほぼ同じ色だけが選択され、値が大きくなると、選択される色が増えていきます。今の設定は0になっているので、花の周りの色がぼやけている部分が選択範囲から外れていることがわかります。これを10に変更します。
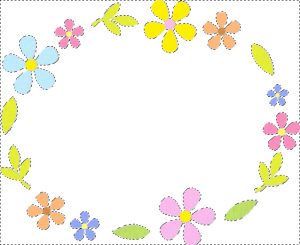
▲すると、縁まできれいに選択することができました。あとはメニューバーの「選択範囲」から「選択範囲を反転」をクリックします。選択範囲が白い部分からお花へとうつり、切り取ることができるようになりました!
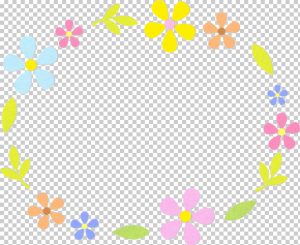
▲切り取れましたね。
複雑な輪郭を切り取る
次は複雑な輪郭をきれいに切り取る方法をお教えします。

▲こちらの羊を切り抜いていきたいと思います。
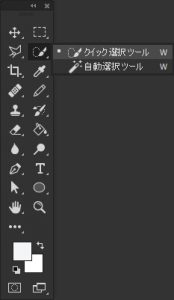
▲まずはじめに「クイック選択ツール」を使います。

▲「クイック選択ツール」でドラッグすると自動で対象物を認識して範囲選択をしてくれます。このままでも、ある程度は羊の輪郭に沿って切り取ることができます。しかし、羊のふわふわな繊維まできれいに切り取りたい!そうお考えの方も多いでしょう。そんなときは画面上部のオプションバーにある「選択とマスク」ボタンをクリックしてください。

▲選択されていない部分が赤色でマスクされました。
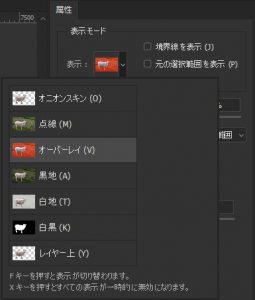
▲あれ?赤くないよ!という場合や、赤色だと対象物と被って見づらいな~という場合は属性パネルから表示モードを適宜変更してくださいね。
![]()
▲次に「境界線調整ブラシツール」をつかいます。ツールの上から二番目のブラシをクリックしてください。

▲このブラシをつかって羊の境界線をなぞっていきます。なぞったあとの部分は背景の芝生が選択範囲から外れており、羊の毛だけが選択されていることがわかると思います。
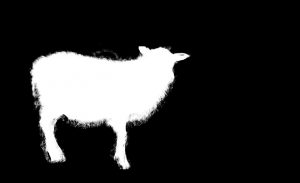
▲表示モードを白黒に変更してみて気になる部分がある場合は、境界線調整ブラシツールの下にある「ブラシツール」を選ぶと、選択範囲の微調整が行なえます。

▲完成したら右下にあるOKボタンをクリックします。あとは、「移動ツール」に持ち替えて、コピーすれば…。
もこもこした羊でもキレイに切り抜くことができましたね!
【番外編】
以上で画像を切り抜くことができるようになりましたね!番外編として、今までの作業とは逆に、画像の中に消したいものがあるときの加工方法をお教えします。

▲こちらの画像には山に歩いている人がいますね。この人を消したいと思います。
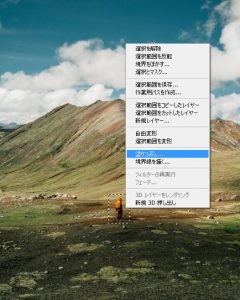
▲まず、「長方形選択ツール」を使って消したいものを囲みます。画像の上で右クリックして「塗りつぶし」選択します。
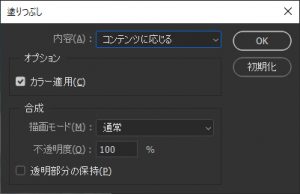
▲このようなダイアログボックスが表示されるので「コンテンツに応じる」を選択してOKを押してください。そうすると…。

▲人が跡形もなく消えてしまいました!簡単ですね。
以上、Photoshopを使った画像の切り抜き方をご紹介いたしました。
誰にでも簡単にできる作業なので是非実践していただければと思います。