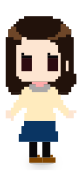広告の管理に時間をかけたくない人へ Google AdWords Editorの導入&簡単な使い方を紹介
2016.11.21
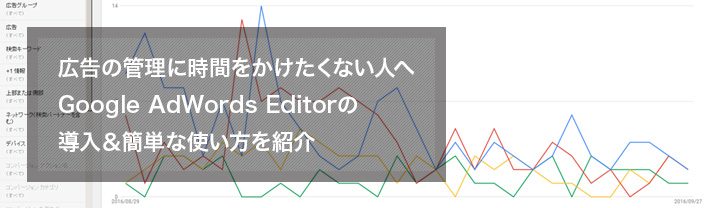
目次
はじめに
こんにちは、広報担当の黄色です。
Google AdWords Editorを使ってみたらとても便利だったので、今回はその導入方法と簡単な使い方をご紹介します。
AdWords Editorを導入しよう
ダウンロード
まずは下記URLからダウンロードしましょう。
http://www.google.co.jp/intl/ja/adwordseditor/
macの人はチェックボックスを忘れずに変更しましょう。ちなみに筆者はoptionキーがCtrlかAltだったかすら覚えていない程度のmacリテラシーです。よければダウンロードのボタンをクリック。
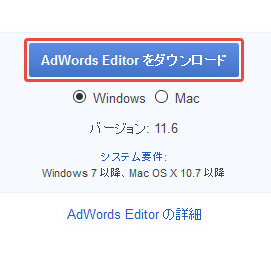
アカウントを設定する
+追加のボタンを押すとログイン画面が出てきます。
AdWordsを管理しているGoogleアカウントにログインしましょう。
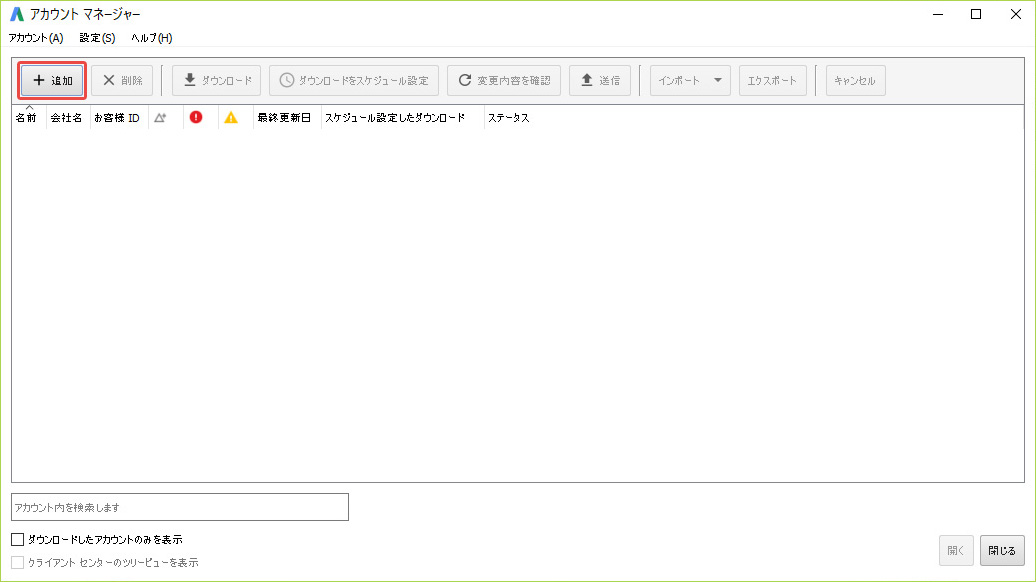
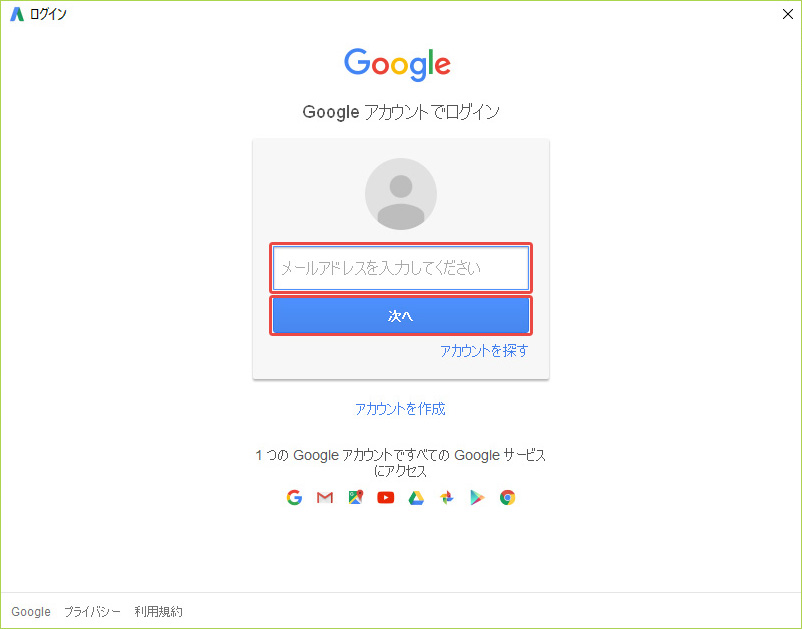
アカウントに紐付いたキャンペーンデータがダウンロードされます。
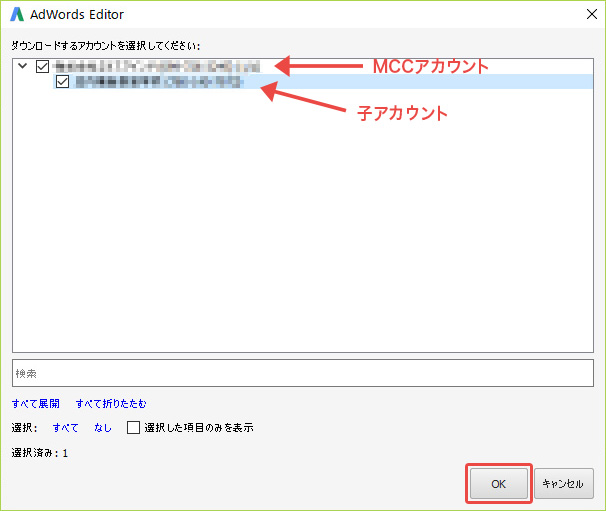
これで導入は完了です。
図の通り、MCCアカウントと子アカウントが入れ子になっているので分かりやすいですね。
MCCアカウントってなに?という方はこちら。
基本的な使い方
普段AdWordsを使っている方は配置などが変わっただけで慣れ親しんだ情報が並んでいると思います。
よく使う項目
- よく使いそうな項目を簡単におさらいすると
・(1)で広告グループの追加
・(2)を選択して(3)でグループ別の調整
・(4)でキャンペーンの選択
・(5)でキャンペーン別/グループ別/広告別などのビュー切り替え
といった感じです。
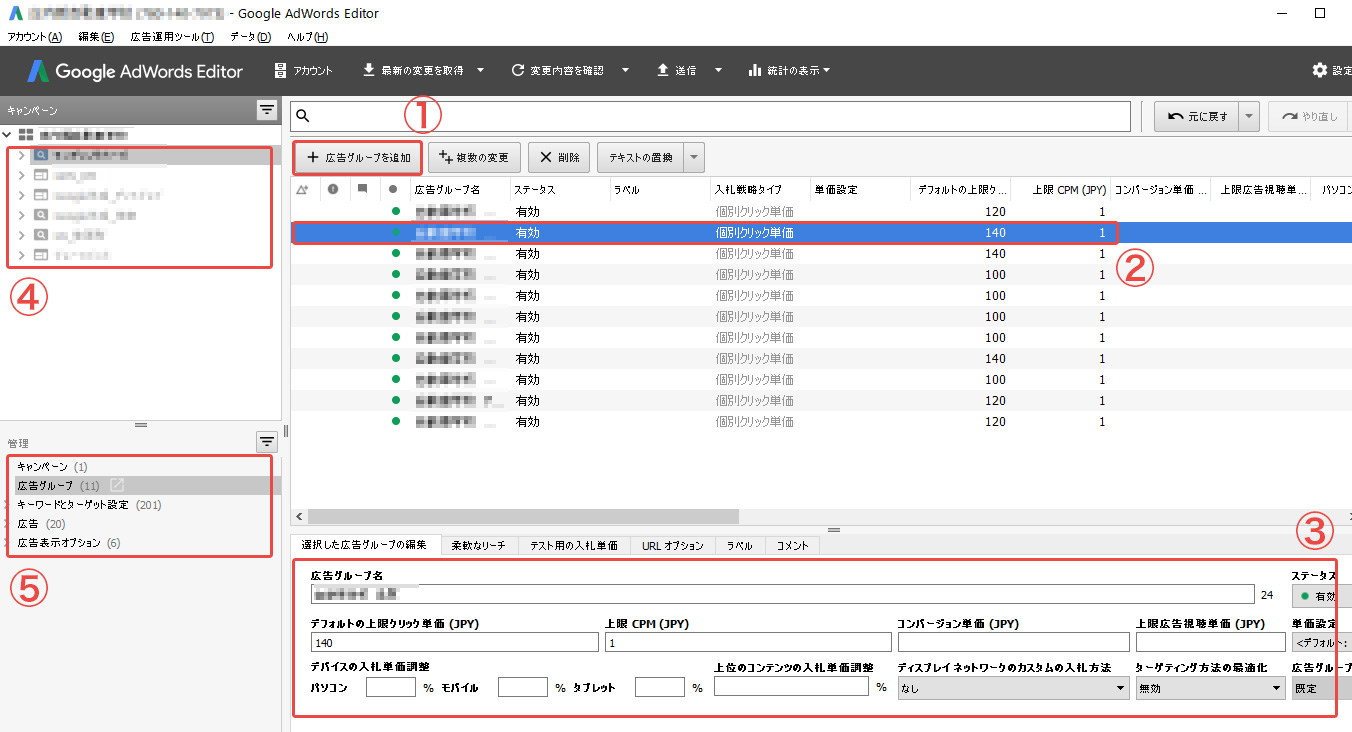
データのダウンロード
AdWords Editorでは、キャンペーンのデータをローカルにダウンロードしてオフラインで作業を行います。
基本の方は細かい情報を省いてしまうため、急ぎでなければ詳細データをダウンロードしましょう。

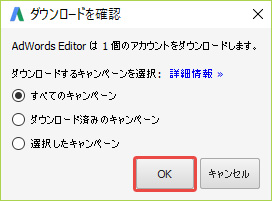
データのアップロード
ローカルで編集したデータはアップロードしなければGoogle AdWordsに反映されないため、送信の作業を行います。
画面上部の送信ボタンを選択するとポップアップが表示されます。最後に送信して以降に変更した内容が中央に表示されているので、確認して送信ボタンを押しましょう。
(ちなみに図ではなにも変更していないので送信するものが)
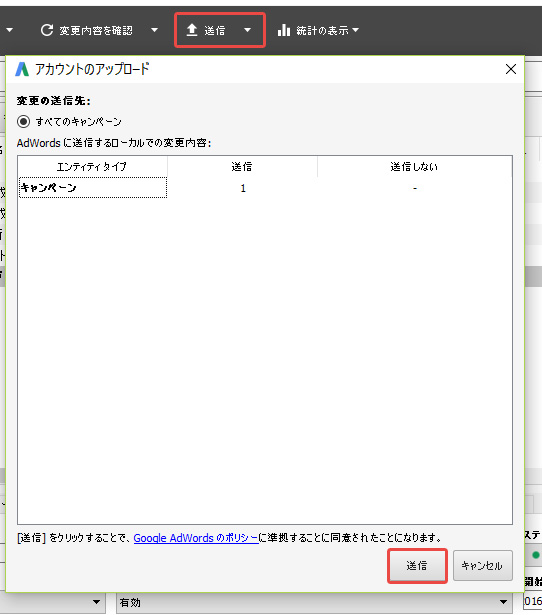
ボタンを押したら送信完了、Google AdWordsにも反映されているはずです。
おわりに
以上、Google AdWordsの導入方法と簡単な使い方でした。
細かい機能やメリットのお話はまた次回以降にしたいと思います。