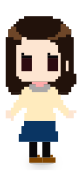【Photoshop】今どきデザイナーの画像補正「ハイパスフィルター」を使いこなそう!
2017.03.22

こんにちは!今野です。
フォトショッパー(Photoshopを使う人)の皆さん、
今日もステキなアンシャープマスクかけてますか?(`・ω・´)キリッ
写真の良し悪しはシャープネスで決まる
広告を作るうえで、ポスターなど写真がメインとなる場合は、写真の印象はとても重要です。
ネムい写真を補正するために必須となる「シャープネス処理(輪郭を強調する補正)」ですが、
多くの場合はアンシャープマスクを使用しているのではないでしょうか。

ちなみに今野がアンシャープマスク処理をするときは以下の数値を基準にします。
この数値を一度入力してから微調整をしていくんですが、
皆さんも自分のベースとなる数値について今日は隣の席の人と語り明かしてみませんか?(´∀`*)
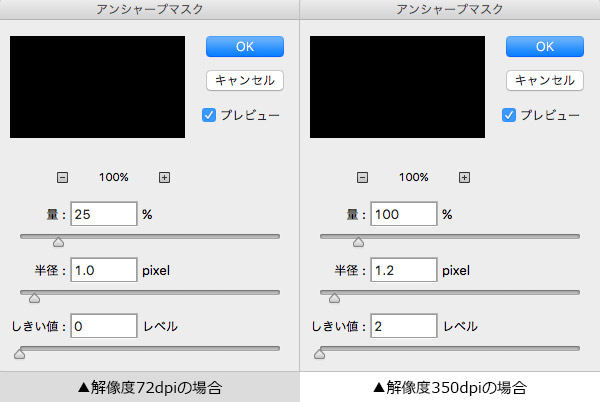
今回はアンシャープマスクよりも使い勝手が良く、
画像補正の助けにもなる「ハイパスフィルター」を使ったシャープネス処理を紹介します。
エンタメ系の広告づくりとも相性が良く、人物補正にも役立つ小技についても書きますので、
ぜひ参考にしてみてください。
ハイパスフィルターとは
写真の中の目立つ輪郭を強調させて、目立たない輪郭はそれなりに強調させる処理。
うまく使いこなせばメリハリの効いたシャープ効果を得られます( ゚Д゚)くわ!
個人的にはハイライト部分も強調されるのでハイパスフィルターの方が好きです。
実際に適用してみよう
まずは適当な画像を用意して、レイヤーを『コマンド+J』で複製します。
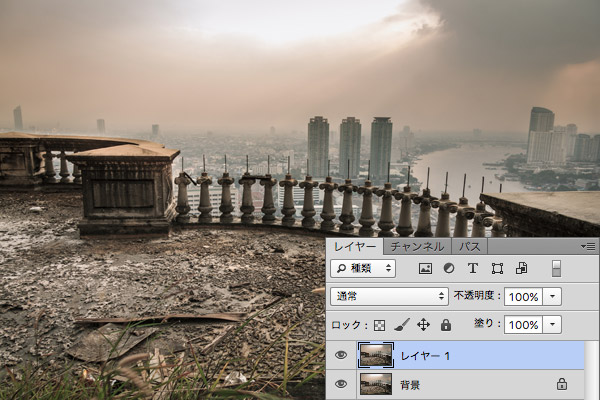
複製したレイヤーを選択してハイパスフィルターを適用します。
フィルターメニュー/その他/にありますよ〜。
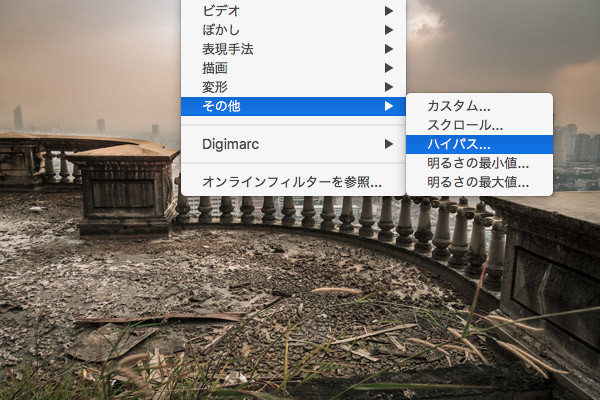
ハイパスフィルターはある程度 輪郭が強調される数値にしてください。
解像度や画像のピクセル数によって必要な数値は異なりますので、
下記の仕上がりを参考に、あくまでも見た目で判断しましょう。
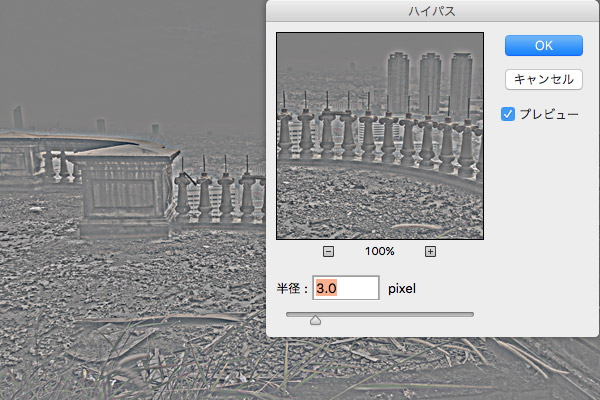
初めて使う場合はビックリしますよね。気持ちはよくわかります!
画像変わってるじゃん(; ・`д・´)!?
って気持ちをグっとこらえて、レイヤーの描画モードをハードライトにしてみると・・・

こんな感じで輪郭が強調されます(; ・`д・´)オオッ!!
写真によってはオーバーレイの方が相性が良い時もありますので見比べて使い分けましょう。
今野のこだわりとしては、ここからハイパスフィルターを適用したレイヤーの
不透明度を下げつつ、さらに追いシャープ処理を加えて微調整します。


アンシャープマスクと見比べて気づきますが、彩度も若干落ちるようですね。
なので純粋に写真のシャープネスを整えるだけならアンシャープマスクで良いのですが、
ハイパスフィルターは写真をドラマチックに補正したい場合に重宝します。


レトロな質感や機械的な質感を強調する場合はハイパスフィルターをオススメします。
その場合レイヤーの不透明度をあまり下げず、追いシャープは強目に意識して補正してみましょう。
ハイパスフィルターは人物に「深み」を与える
何度も述べますが、ハイライトの部分も強調されるのがハイパスフィルターの強みだと思いますので、人物の補正に使用するとメリハリの効いた、広告向きの表現が可能になります。


このようなおじいちゃんの写真も、シワや肌質に深みのある印象的な雰囲気に仕上がります。
まるで名俳優のような貫禄が出ますよね(; ・`д・´)
シワの深さに歴史や物語を感じさせる広告には最適な加工です。
肌質の補正にも使えるハイパスフィルター
今度はハイパスフィルターを適用したレイヤーの描画モードをオーバーレイやソフトライトにして、
イメージメニュー/色調補正/色調の反転を適用すると・・・

不思議とぼやけた写真になります。
ここにレイヤーマスクを追加して、お肌やシワの部分のみを残すように
ブラシツールでなぞっていくとやわらかい質感の写真になるんです。

シミ、ソバカス、毛穴などが目立たなくなりお肌年齢が若返りました。
シワの陰影もやわらかくした方がより若々しくなります。
あとは健康的な肌の色にしたり、明るさ・コントラストを調整して完成です。

もちろん若い女性の補正にも最適ですので、
あまり時間をかけずにお肌の補正をしたい時にも重宝します。
広告の用途に合わせてハイパスフィルターをぜひお試しください(`・ω・´)ノシッ