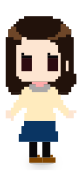【Illustrator】キーオブジェクトで「オブジェクト整列」ツールを使いこなす!
2016.10.07
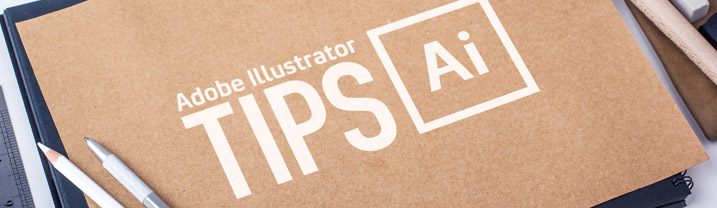
こんにちは!今野です。
DTPデザイナーなら「Adobe Illustrator」でお世話になる「オブジェクト整列」ツール。
Adobe Illustratorを古く利用していたデザイナーほど、
この便利なツールを使いこなせていない気がするのは、気のせいでしょうか(; ・`д・´)
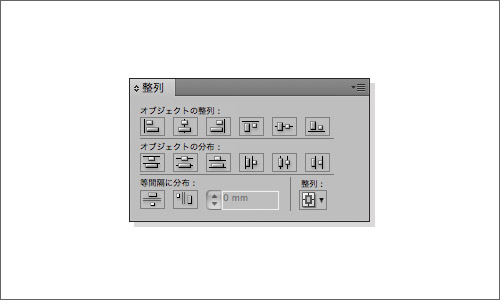
今回は作業効率と見栄えを整えるための便利な使い方をまとめてみました。
便利な利用法1:特定のオブジェクトを基準に整列させる
まずは何も考えずにオブジェクト整列を適用すると以下のようになります。
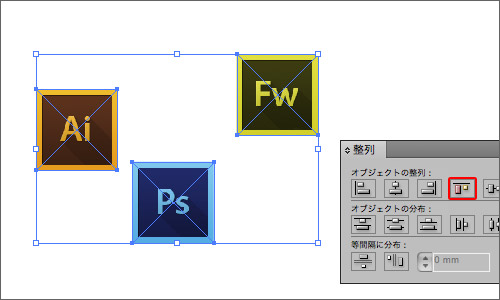
▲整列させたいオブジェクトを全部選択して、上端揃えを適用すると…
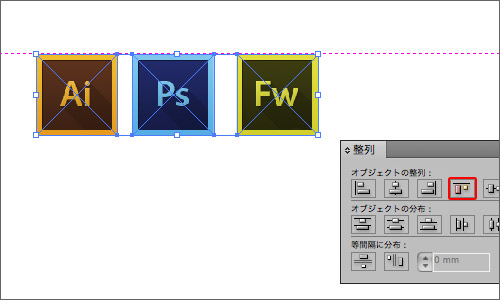
▲最上部にあるオブジェクトを基準に自動的に揃えられます。
そうではなく、基準となるオブジェクトに合わせて整列したい時は以下のように行います。
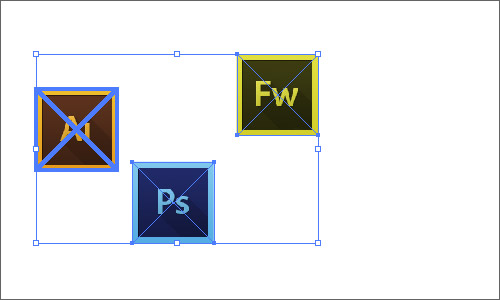
▲整列させたいオブジェクトを全て選択し、基準となるオブジェクトをもう一回クリック。
※このときshiftキーは押さないようにしてください。
クリックしたオブジェクトに太いフチが表示され、「キーオブジェクト」となります。
この状態で上端揃えを適用すると…
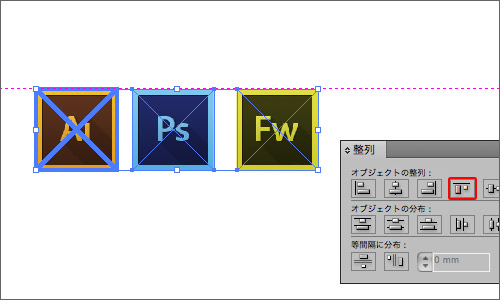
▲キーオブジェクトの上辺に合わせて整列されますΣ(゜∀゜)オォッ!!
便利な利用法2:オブジェクトの間隔を指定して整列させる
今度はこれから複数のオブジェクトを横一列に等間隔で整列させる方法です。
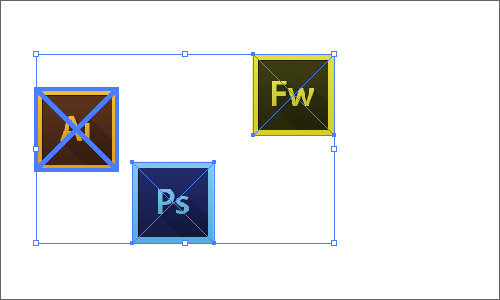
▲整列させたいオブジェクト全部とキーオブジェクトを選択。
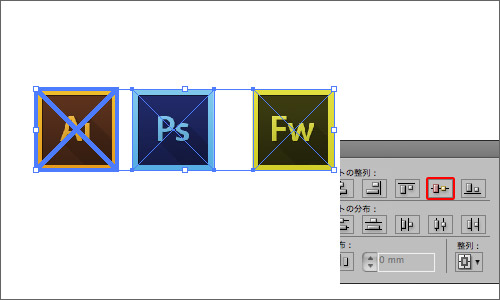
▲まずは水平方向中央揃えを行なう。
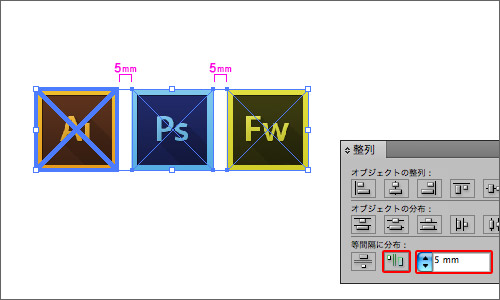
▲「等間隔に分布」の欄に5mmと指定して、
「垂直方向等間隔に分布」をクリックすると5mm間隔で整列されます。
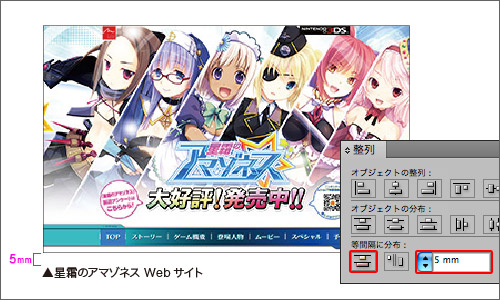
▲これは画像の下にキャプションを配置する際などにもよく利用します。
便利な利用法3:アートボードを基準に整列させる
配置した画像などをアートボードの中心に整列させたい場合は以下のように行います。
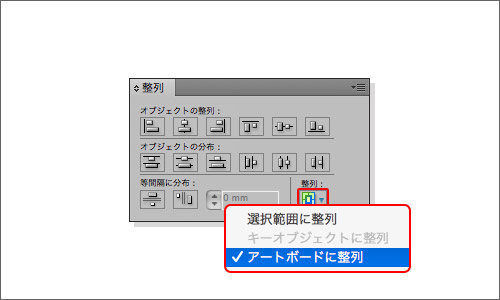
▲整列オプションで「アートボードに整列」を選択します。
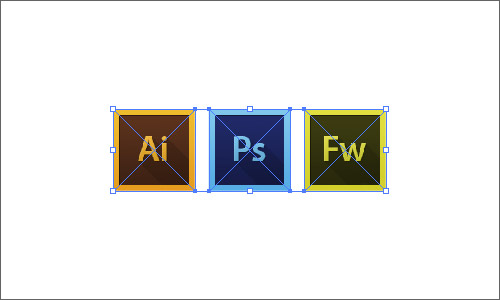
▲オブジェクトを選択して「水平/垂直の中央揃え」をそれぞれ適用するだけでOKです!
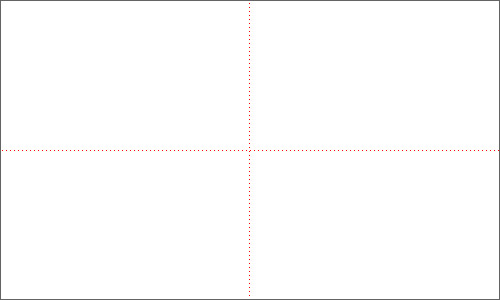
▲ガイドラインを選択して、アートボードの中央に配置することもできますよ〜。
以上。
Adobe Illustratorの「オブジェクト整列」ツールの便利な使い方でした(`・ω・´)ノシッ